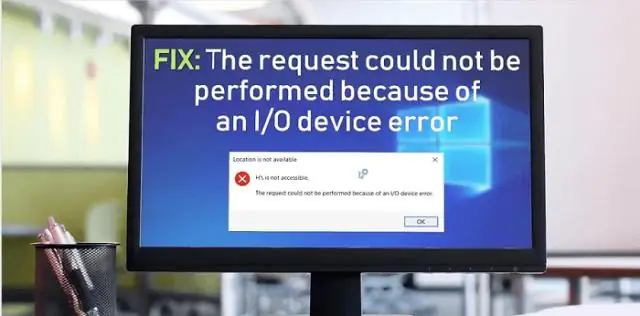Ako više ne dobivate pogrešku "Ova aplikacija ne može raditi na vašem računalu", a aplikacija radi dobro, omogućite aplikaciji da uvijek radi u administratorskom načinu U redu -kliknite datoteku aplikacije i odaberite Svojstva. Idite na karticu Kompatibilnost u Svojstvima. U odjeljku Postavke omogućite okvir Pokreni ovaj program kao administrator.
Što znači da se ova aplikacija ne može pokrenuti na vašem računalu?
Ako vidite pogrešku Ova aplikacija ne može se pokrenuti na vašem računalu, to je vjerojatno zato što pokušavate pokrenuti 64-bitnu verziju određene aplikacije na 32-bitnoj verziji sustava Windows10. … Drugo rješenje je prelazak na 64-bitnu verziju sustava Windows 10.
Zašto ne mogu instalirati aplikaciju na svoje računalo?
Ako još uvijek ne možete pravilno instalirati softver na Windows, idite na Postavke > Aplikacije > Aplikacije i značajke i deinstalirajte trenutnu verziju softveraOvo ne bi trebalo izbrisati nikakve podatke koje ste spremili u aplikaciju, ali možda biste prvo trebali sigurnosno kopirati sve postavke ili druge važne informacije, za svaki slučaj.
Zašto ne mogu instalirati aplikacije iz Microsoftove trgovine?
Provjerite radi li vaša aplikacija sa sustavom Windows 10. … Odaberite aplikaciju koju želite ponovno instalirati, a zatim odaberite Instaliraj. Pokrenite alat za rješavanje problema: Odaberite gumb Start, a zatim odaberite Postavke > Ažuriranje i sigurnost > Rješavanje problema, a zatim s popisa odaberite aplikacije Windows trgovine > Pokreni alat za rješavanje problema.
Kako da instaliram aplikacije na svoje računalo?
Idite na gumb Start, a zatim s popisa aplikacija odaberite Microsoft Store. Posjetite karticu Aplikacije ili Igre u Microsoft Storeu. Da biste vidjeli više bilo koje kategorije, odaberite Prikaži sve na kraju retka. Odaberite aplikaciju ili igru koju želite preuzeti, a zatim odaberite Get.